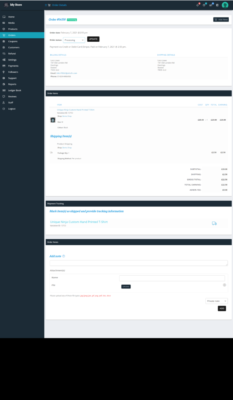Managing Customer Orders
The Veiled Market Store Manager interface contains all the options you need to process orders and communicate with the customer throughout the order lifecycle.
Managing Orders
Orders are created when a customer checkouts their purchases, and they are visible to the owner of the shop the items came from. Each order has a unique Order ID.
Order Statuses
An order also has a Status. Order statuses let you know how far along the order is, starting with “Pending payment” and ending with “Completed.” The following order statuses are used:
- Pending payment — Order received, no payment initiated. Awaiting payment (unpaid).
- Failed — Payment failed or was declined (unpaid) or requires authentication (SCA). Note that this status may not show immediately and instead show as Pending until verified.
- Processing — Payment received (paid) and stock has been reduced; order is awaiting fulfillment. All product orders require processing.
- Completed — Order fulfilled and complete – requires no further action.
- On hold — Awaiting payment – stock is reduced, but you need to confirm payment.
- Canceled — Canceled by the shop owner or the customer – stock is increased, no further action required.
- Refunded — Refunded by an the shop owner – no further action required.
- Authentication required — Awaiting action by the customer to authenticate the transaction and/or complete SCA requirements.
Visual Diagram to Illustrate Order Statuses
This visual representation follows an order through its statuses from “Pending payment” to “Completed”, “Canceled” or “Refunded.”
Order Emails
In addition to the dashboard interface on the site customers and store owners will receive emails at various stages in the order process to confirm the progress of the order. This facility is critical as it allows customers to buy products without registering, they receive their invoice and shipping notifications using email.
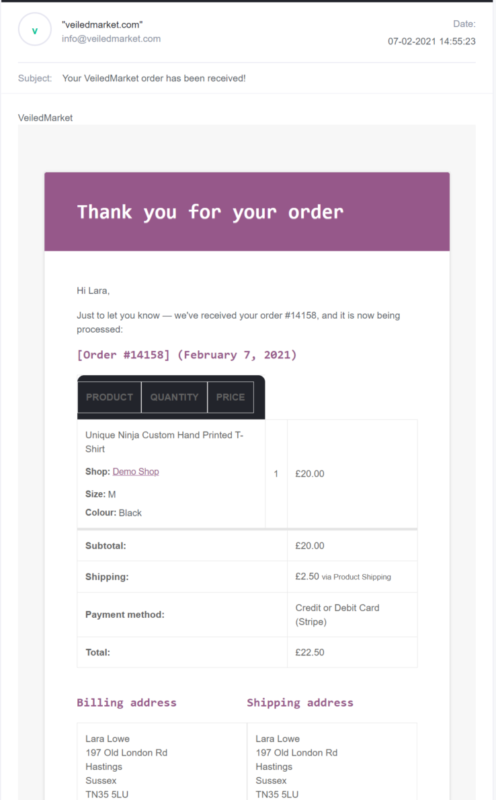
Viewing and Managing Multiple Orders
Orders Overview
When a shop starts taking orders, the Orders management page begins to fill up.
Each row displays several details. Some are there by default, others can be added. These are the available options:
- Order status icon
- Order number and customer name,
- Items ordered with any variations such as colour or size,
- Order status,
- Billing address,
- Shipping address,
- Gross Sales,
- Earnings total,
- Date of purchase,
- Actions.
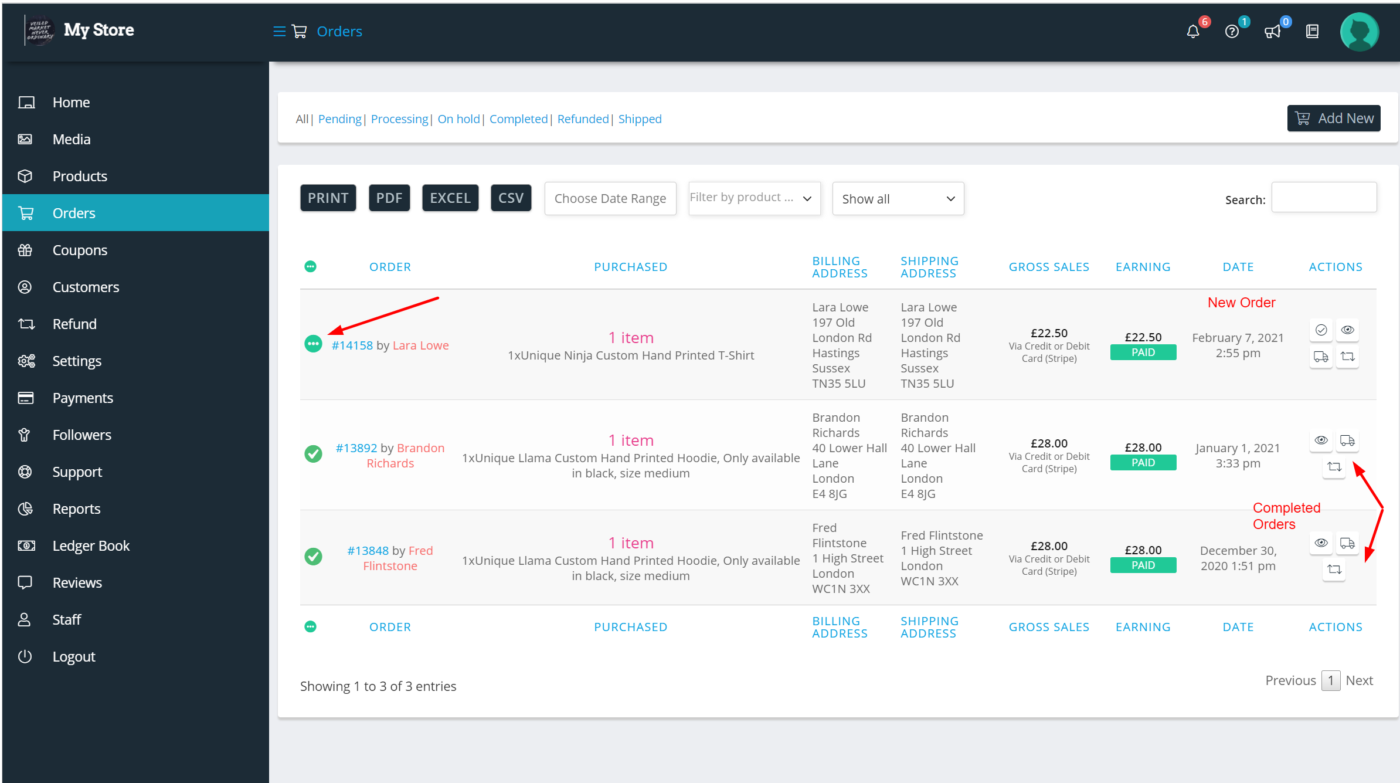
- status icon is processing (the 3 dots) and not ticked for complete
- The complete icon (the tick) is showing in actions
Filter and Arrange Orders
All orders are sorted by date, conveniently showing the newest orders at the top.
Filter orders by Date (month/year), by product or Search
- Select the date range using date selector
- Search for a product.
- General search can find order by customer or product
Viewing Order and Updating Status
From the Single Order page view all order data, update, and send notes to the customer or for yourself.
- Change the order status.
- Order Actions
- Email order details to customer
Order Details
Viewing Order Details
The Order Details panel you can view:
- Order number
- Payment details
- Order date and time
- Order status
- Customer details:
- Billing details
- Shipping details